При Установки Видеодрайвера Синий Экран
Вобщем возникла проблема, переустанавливаю Windows, с семерки, на XP, все установил, настроил, пошла делема с драйверами, все установил кроме видео карты, там есть один момент, который постоянно упускается, ставлю официальные драйвера видео карты, перезагружаю ноутбук, идет загрузка Windows после того как должно появиться приветствие и т.д у меня темный экран, а само по себе все работает, звук и т.д. Что тут может быть, я не знаю.
После Установки Видеодрайвера Появляется. Синий экран при установке операционной. Итак, сегодня я установил Windows 8.1, скачал с официального сайта NVidia графический драйвер. Перед установкой. Произошел сбой и вылетел синий экран. Теперь при загрузке.
Пак совпадает. Версия совпадает. Напомню пару вещей, отсутсвует видео контроллер, как только ставлю драйвера он появляется и все должно работать, проверил в Безопасном режиме, но это нечего не дало. Готов выслушать знающих людей. Ноутбук: Asus K50AB Series Видео-Карта: ATI Radeon HD 4570 Еще один момент, когда ставлю определенный видео-контроллер, это уже идет по счету, который отвечает за дисплей, помоему там идет от HD 3000+. Надо думать, уже что тока не думал.Тем кто поможет, буду очень благодарен. Сейчас даже возник момент, установил нужный драйвер, при установке должен был маргать экоан, он это и делал, но после того как моментально все установилось, экран сразу пропал.((( Что насчет драйверов: Я брал самые новые, и с официального сайта Asus, а так-же брал драйвера с сайта ATI, все официальное и самое нужное.
Мне кажется что есть какой то момент, который я пропускаю. Для ноутбука нужно 2 контроллера, один обычный ATI чисто как драйвер, а второй для дисплея, и почему то который для дисплей, чутка старенький, но в характеристиках ноутбука он указывается нормально. Вообщем суть не в этом, драва есть, есть, остался момент почему погасает экран. Еще немного информации: Видео-адаптеры: ATI Mobility Radeon HD 4570(основной) and ATI Radeon HD 3200 Graphics(из-за которого проблемы, когда ставлю драйвер для этого адаптера) Но стоит поставить 1 драйвер видеокарты, который именно мне нужен, сразу же после перезагрузки темный экран, даже если заходить в VGA-режиме, в безопаске то все нормально, а так нет.
Помогите, нужно очень решить этот вопрос до завтра, жду положительных ответов. Добавлено через 18 минут Помогите, срочно нужна помощь! Добавлено через 1 час 18 минут Помогите, срочно нужна помощь! Добавлено через 18 минут Помогите, срочно нужна помощь! Я подобрал для вас темы с готовыми решениями и ответами на вопрос После установки драйверов на видеокарту - чёрный экран.
(Видеокарты): При установке новых драйверов( неважно какой версии), во время установки гаснет экран(появляется надпись энергосберегающий режим) и на этом. Доброго времени суток!
Имеется видеокарта palit geforce gtx 460. После установки драйверов и перезагрузки винда виснет во время. Короче пробывал разные версии драйверов установить ничего не получается, появляется логотип винды и следом черный экран и все.
Вообщем расскажу по порядку: Я вообще люблю обновлять весь софт. Особенно драйвера. И вот каждый день ищу обновления. Вообщем настал.
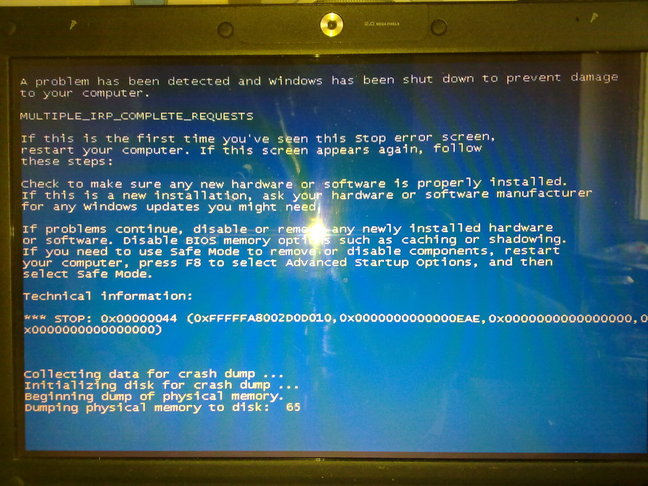
Начнём с предыстории: примерно 2 месяца назад я установил новый драйвер для своей видеокарты и обнаружил, что могу выставить новые. Проблема вроде у людей была, но я так и не понял как они ее решили Снес винду, все чисто только дрова на мать и браузер Как только. Вот еще темы с ответами: Доброго времени суток. Очередная тема о черном экране. Погуглил и нашел много тем по этой проблеме, но везде немного не то: то обсуждают.
После установки драйверов nvidia черный экран. Карта XFX 8600gts, мать m2n-e sli, проц 5000+. Удаляю драйвер (стоял последний с сайта. Проблема следующая: после замены материнской платы (ASRock G41C-GS) и установки свежих драйверов на видео (340.52) при. Конфигурация: Питальник: Chieftec Nitro II 85+ BSP-650S2 Видяха: Gigabyte R9 280X Проц: FX-9590 Жёсткие Kingston V300, WD Caviar.
Или воспользуйтесь поиском по форуму.
При Установки Драйвера Видеокарты Синий Экран
Проблема мерцания дисплея компьютера/ноутбука после инсталляции Windows 10, возникающая в первые месяцы после релиза новой операционной системы, все еще будоражит умы пользователей и предоставляет им немало хлопот. Хоть и возникает неполадка значительно реже, чем раньше, но все же избавиться от мерцания экрана на всех устройствах разработчикам не удалось.
Потому сейчас разберемся с факторами, из-за которых моргает экран, и рассмотрим методы решения проблемы, хотя бывалому пользователю должно быть ясно, что соль подобных ситуаций, в основном, заключается в драйверах видеоадаптера. Рекомендации Microsoft Первое, что рекомендуют представители компании разработчика Windows 10, — это выполнить приведенный далее алгоритм. Запускаем «Диспетчер задач» посредством контекстного меню панели задач или комбинации клавиш «Ctrl+Shift+Esc». Если мерцание исчезло или окно «Диспетчера задач» исключено из зоны мерцания, значит оно вызвано какой-либо запущенной программой.
Такое приложение лучше вообще удалить из системы. Заходим в «Администрирование» «Панели управления». Жмем по ссылке «Управление компьютером». Разворачиваем «Просмотр событий» и выполняем клик по «Журналы Windows». Поочередно открываем файлы «Система» и «Приложения», изучаем размещенную в них информацию уровня «Предупреждение» или «Ошибка». В первый раз закрываем программу, завершив соответствующий процесс, и обновляем проблемное приложение с официального сайта. Если после установки новой версии приложения ошибка не исчезает – удаляем программный продукт.
Делается это через стандартный деинсталлятор, ссылку на который можно обнаружить в «Пуске», или через компонент «Программы и компоненты», расположенный в «Панели управления». Исходя из опыта множества пользователей можно сделать вывод, что мерцание изображения в Windows 10 исчезает после удаления Norton Antivirus и некоторых других программ безопасности, iCloud, IDT Audio для x64. Во втором случае после установки Windows 10 возникли проблемы с драйвером графической карты: он не установился, либо инсталлятор не смог выполнить обновление драйвера. Здесь необходимо всего лишь загрузить драйвер для вашей видеокарты с сайта производителя, удалить старый и инсталлировать новый с последующей перезагрузкой компьютера. Простейшим путем это выполняется через «Центр обновлений».
Название: Учебник выживания спецназа ГРУ. Опыт элитных подразделений. Тех.данные: 8-е ИЗДАНИЕ / Сергей Баленко. — М.: Эксмо: Яуза, 2013. Здесь вы можете купить, прочитать онлайн или скачать книгу Учебник выживания спецназа ГРУ. Опыт элитных подразделений. 7-е ИЗДАНИЕ Сергей. Учебник для спецназа гру. Мы бесплатно доставим книгу «Учебник выживания спецназа ГРУ. Опыт элитных подразделений» по Москве при общей сумме заказа от 3500 рублей. Купить книгу «Учебник выживания спецназа ГРУ. Опыт элитных подразделений» автора Сергей Баленко и другие произведения в разделе Книги. Здесь вы можете купить, прочитать онлайн или скачать книгу Учебник выживания спецназа ГРУ. Опыт элитных подразделений. 12-е ИЗДАНИЕ Сергей.
При Установки Видеодрайвера Синий Экран
Открываем «Параметры». Идем в «Обновление и безопасность».
Если в первой вкладке присутствует кнопка «Проверить сейчас» (это значит, что в Windows 10 выключена автоматическая проверка обновлений), жмем по ней. После выполнения проверки обновлений или при наличии кнопки «Установить сейчас» кликаем по ее пиктограмме. Ждем, пока Windows 10 завершит обновление, и перезапускаем компьютер. Последнее, что можно предпринять, чтобы решить проблему, когда экран мерцает — выполнить полное удаление драйвера для графического адаптера и монитора с последующей ручной установкой необходимого программного обеспечения, загруженного с сайта производителя. Если ввиду мигания монитора не можете выполнять приведенные выше действия, загрузите Windows 10 в «Безопасном режиме», а после обновите программное обеспечение, касающееся видеоадаптера и дисплея. При наличии двух видеоадаптеров на одном компьютере (дискретного и интегрированного) деактивируйте их поочередно, чтобы определить, драйвер какого из них вызывает мерцание изображения на дисплее. Делается это в «Диспетчере задач»: вызываем контекстное меню видеокарты и жмем «Выключить», после чего перезагружаем компьютер.
